~Tutorial~ (Team Speak)
+3
SephirX
Xisdeee
GoN
7 participantes
Página 1 de 1
 ~Tutorial~ (Team Speak)
~Tutorial~ (Team Speak)
~~~TeamSpeak~~~
O TeamSpeak é um programa que oferece comunicação de voz entre os seus usuários. A sua plataforma possui uma estrutura de cliente/servidor semelhante ao IRC, ou seja, o servidor e o cliente são claramente separados.
Ele é capaz de suportar várias conexões simultâneas, por isso, é utilizado para realizar teleconferências, reuniões, ou simplesmente, para proporcionar um ambiente de entretenimento para amigos. Por poder ser utilizado simultaneamente com outros programas e ser bastante leve, o TeamSpeak também é focado em usuários de jogos online.
O ambiente do TeamSpeak é parecido com o do IRC. Basicamente, o usuário conecta em um servidor, entra em um canal e interage com os usuários desse canal. Como o TeamSpeak é essencialmente um bate-papo de voz, a presença de um usuário em vários canais causaria caos, contudo, é possível trocar de canal quando quiser e enviar mensagens de texto para qualquer usuário do servidor.
Server Adress: ts.went.com.br
Default Chanel: AfterDawn
Channel Password: xisnoob
Obs: O ts é exclusivo para membros do clã, caso a desconhecidos entrem no nosso canal, iremos mudar a senha e a nova só será passada ingame. Pessoas de fora do clã só serão aceitos em casos especiais e com a permissão da liderança.
TeamSpeak 2 Windows Client:
Microsoft Windows 98/ME/NT/2000/XP/2003/Vista ou Linux
Pentium 166 MHz CPU;
64 MBytes de RAM;
6 MBytes de espaço em disco (10 se for Linux);
DirectX 8.1;
Uma conexão com Internet ou LAN;
Caixas de som ou fones de ouvido;
Um microfone.
O programa é gratuito: CLOQUE AQUI E BAIXE NO SITE OFICIAL!!!
1º) Para começar, abra o TeamSpeak. Isso é o que deve aparecer:
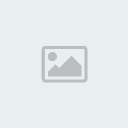
2º) Configure o Microfone:
Vá em Settings -> Sound Imput/Output Settings.
A primeira coisa que você tem que fazer é ativar o modo de teste (Activate Local Test Mode), de forma que a luz verde ao lado acenderá (ficará mais clara) quando for o momento em que a voz será transmitida.

Voice Activation (Ativação por Voz): fale no microfone, testando como está o nível de ativação da voz. Ajuste o botão de Voice Activation Level, entre sussurro (whisper) e grito (shout). Certifique-se de que o som somente será enviado quando você estiver falando e não com um suspiro seu ou barulhos do que há à sua volta. Ao mesmo tempo, é importante que sempre que você falar, a luz acenda, indicando que a sua voz será transmitida nesse caso.
Quanto mais à esquerda estiver o indicador, maior o risco de você ficar enviando mais som do que o necessário, sobrecarregando a sua conexão e a dos seus amigos, e de ficar gerando ruídos desagradáveis.
Quanto mais à direita estiver o indicador, maior o risco de você não ser ouvido quando falar, ou que seja ouvido apenas aos pedaços, como se estivesse gaguejando.
Então escolha sabiamente o nível e leve pelo menos um minuto nisso!
Pusk to Talk: (Tecle para falar): nesta opção precisa ser pressionada e mantida pressionada alguma tecla para falar com os outros. Se escolher esta opção, não se equeça de escolher a TECLA (Usualmente é usada a CTRL da ESQUERDA), podendo ser escolhida apertando SET. A tecla escolhida irá aparecer na tela ao lado. Se desejar ajustar outra tecla, selecione CLEAR e repita a operação.
3º) Configure o Som:
O TS detecta automaticamente qulquer dispositivo de som que seu PC tenha. Vá em Settings -> Options
Sound Devices: aqui você pode escolher seu dispositivo preferencial. Tente por tentativa e erro qual Driver de Placa de Som trabalha melhor no seu PC. Note que há 2 opções aqui. Não faz diferença qual delas escolher.
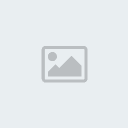
Na janela você pode observar qual tipo de gravação deseja. Existe dois tipos de gravação:
Wave e Direct Sound. O primeiro geralmente disponibiliza melhor qualidade de som e maior lag / latência de entrega. Alternando entre estes dois geralmente se faz necessário reiniciar o TS (quando ocorre uma mensagem de erro) no intuito de conseguir o funcionamento do mesmo.
DirectSound tem uma barra deslizante com controles de entrega de pacotes (Buffer Size), e quando está na esquerda normalmente tem baixa entrega de pacotes (Um pode ouvir o outro com um pouco de retardo). Quando o mesmo esta na direita melhora a qualidade, sendo o mesmo do Wave (gravação). Quando pessoas falam que você só envia "barulho/chiado" mas você consegue escutá-las bem, provavelmente você está usando DirectSound. Tente deslizar para o meio ou para a direita. Na maioria das vezes isto soluciona o problema (este problema ocorre porque nem todas as placas de som são capazes de samplear em curto espaço de tempo, com a barra deslizante na posição média ou na direita os samplers/sons são um pouco melhor e pode resolver o problema).
Nota: Usuários do Windows XP geralmente usam Wave. Já os usuários do Windows 98 deveriam usar o DirectSound.
Sound Notifications (Notificações de Som): o TS tem um extensivo leque de notificações sonoras. Eles são em sua maioria auto explicativos.

A barra de rolagem de volume na direita controla o qual alto as mensagens são tocadas quando algum evento ocorre. E estes sons são completamente ajustáveis. Se vc usa seus próprios sons vc pode ajustá-los a sua escolha, por evento, escolhendo o arquivo de som respectivo que deseja tocar (com o "..." botão que vc navega em seu PC para o arquivo). Vc ainda pode checar se o arquivo de som está bom para uso clicando em "Check File". Se vc decidir que o arquivo não está a contento, pode reverter para o arquivo de som padrão, selecionando "Default".
Ainda há a opção "disable all sound"onde desabilita TODOS os avisos sonoros.
4º) Defina a banda utilizada:
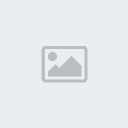
Bandwindth: Aqui você determinará o tamanho da banda utilizada. Recomendo deixar unlimited.
5º) Outras Configurações:
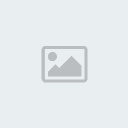
Other: você pode tentar desabilitar o input direto se tiver problemas com Keybindins (Mensagens de Som Privadas) no uso.
Se você não quiser ser chamado no Privado, selecionando Block Whispers para bloquear Chamadas Privadas.
Ainda pode-se escolher um apelido padrão, quando conectar usando um Webbrowser login (ex. Join em páginas da internet ou até no ServInfo).
Se estiver tendo problemas com barulhos de "helicóptero" ou algum chiado parecido quando está usando o mesmo (p.ex. quando há alguma atividade de seu HD/Disco rígido) selecione o Process Priority to Realtime ou Prioridade de processamento em tempo real, e reinicie o TS. Na maioria das vezes o barulho tende a ser neutralizado. Não esquecendo que os usuários do WinXP deve fechar no menu ao lado do "relógio" usando botão X.
Outra solução para uso do Win98/Me para maior compatibilidade:
Clique com o Botão Direito no atalho e selecione configuration/settings.
Vá em compatibilidade e selecione Windows98/Windows ME no menu Drop-Down (Caixa de Seleção).
6º) Conectando a um Servidor
Para conversar com seus amigos ou colegas, é preciso conectar em um servidor. Abra o menu "Connection" (Conexão) e selecione "Connect" (Conectar).
Seus amigos também deverão se conectar NO MESMO servidor. Seu menu de endereços ainda está vazio mas poderá adicionar um servidor no mesmo. Pressione com clique direito em "Add server" para adicionar um servidor.
Aqui, disponibilizarei quatro servers:
voice.teamspeak.org
206.63.81.4:8767
Vantagens: nestes dois primeiros servers, não é preciso registro para poder criar uma sala.
Desvantagens: as vezes eles ficam full, pois possuem limite de usuários conectados. Se a sala não for registrada, quando todos sairem, ela desaparecerá.
ts.click21.com.br
ts.ig.com.br
Vantagens: sempre estão online e nunca estão full.
Desvantagens: é necessário se registrar e falar com um ADM para poder criar uma sala.
OBS: As salas criadas podem serem protegidas por senha ou não, é opcional.

Você agora pode nomear seu servidor com um nome a seu gosto. Depois o mesmo aparece com o nome previamente escolhido. Agora preencha as lacunas, tipo IP do Servidor (um dos quatro acima), nome, detalhes, etc. Depois disso, pode-se escolher um apelido em "Nickname". Este apelido poderá ser trocado quando você quiser. É obrigatório preencher isso a menos que tenha escolhido "allow server to assign nickname" para escolha aleatória. Se a opção Anonymous estover habilitada, isto quer dizer que você estará acessando o servidor como não registrado. Se o servidor for protegido por senha, deve-se colocar a senha no campo "Password". Se houver desconexões por "bugs" ou erros, checa-se no botão "Auto-reconnect" (Auto Reconexão).
Se o servidor já foi registrado anteriormente, opcionalmente preencha seu Login e Password.
Importante: Não preencha nada caso não tenha registrado servidor anteriormente.
Você pode também preencher seu canal favorito ou sub canal se desejar conectar em (vc também pode colocar senha no SubCanal se requerido ou desejado)
Depois disso, clique em "Connect" para conectar. Se tudo estiver ok, estará conectado no servidor. Você pode visualizar seu apelido com uma "luz verde" ao lado.
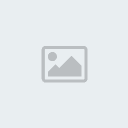
Você só poderá interagir, ou seja, falar e escutar, as pessoas que estiverem nesse canal. Para mudar de canal, basta dar dois cliques no canal desejado ou criar um, se puder.
Para criar um canal, basta ir em Channels -> Create Channel.

Name (obtigatório): o nome do canal, como as pessoas o identificarão.
Tópico (opcional): uma mensagem que aparecerá quando a alguém entrar no canal.
Password (opcional): uma senha para entrar apenas as pessoas convidadas.
Codec (opcional): é o codec de aúdio utilizado no canal. Caso o som esteja muito ruim, basta clicar com o direito em cima do canal, escolher Edit Channel e mudar o codec. Também é possível alterar todas as outras opções anteriores.
Às vezes essa simples configuração inicial não basta. Em geral, seus amigos vão lhe avisar quando a sua configuração está ruim.
1º) Som Baixo ou Intermitente:
Verifique o volume de gravação do microfone do Windows. É uma boa idéia deixá-lo no máximo, pois isso é a prática comum. Instruções sobre alteração dos volumes de reprodução e gravação estão mais abaixo.
Procure não falar baixo demais. Embora isso possa funcionar em conversas entre duas pessoas, quando há várias pessoas falando e uma delas fala em um tom de voz muito mais baixo do que as outras, por efeitos psicológicos, é mais difícil entender e prestar atenção.
2º) Alto-Falante vs. Fones de Ouvido:
Você usa alto-falante ou fone de ouvido? Se você usa alto-falante, provavelmente esse é o problema.
Se você não consegue deixar o seu alto-falante em um volume que o seu microfone não pegue mas você consiga ouvir, então você simplesmente não pode usar alto-falantes. Você vai ter que escolher entre:
- Aderir aos fones de ouvido;
- Desligar o microfone;
- Ser odiado por todos os seus colegas.
3º) Configuração de Som do Windows:
Os sintomas desse tipo de problema de configuração se resumem ao fato de todos os sons serem reenviados tal e qual, sem exceção, e sem ruídos, como se a saída de fone de ouvido e a entrada de microfone estivessem ligadas.
Na verdade é isso mesmo que acontece, só que por software, através das configurações do Windows. O esquema abaixo mostra a como os dispositivos de aúdio do Windows interagem entre si e entre o software.
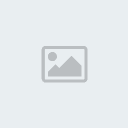
Repare que o som recebido pelo TeamSpeak pode perfeitamente voltar direto para ele próprio, gerando o efeito feedback. O que evita que isso tudo vire uma bagunça são os mixers. Geralmente, o mixer de gravação só pega line-in e microfone, enquanto o mixer de reprodução pega os demais. No entando, às vezes, essas configurações são misturadas para permitir que se grave certos dispositivos especiais, como por exemplo, transformar um Midi em MP3.
Verifique a configuração de volume do Windows. Clique duas vezes no ícone de volume na sua barra de tarefas. No aplicativo que será aberto, Controle de Volume, clique em Opções, e em Propriedades.
É aqui que você escolhe qual mixer você vai querer.
Reprodução (Playback): é o mixer para o alto-falante (ou fone de ouvido).
Marque tudo e clique em Ok para retornar à janela principal.
Deixe apenas o microfone no mudo. Você não quer ouvir a si mesmo.
Gravação (Recording): é o mixer para o software (TeamSpeak).
Marque tudo e clique em Ok para retornar à janela principal.
Ponha todos os volumes no máximo.
Agora você vai ativar apenas o microfone. Repare que aqui você ativa ao invés de emudecer. Certifique-se de pôr o wave no mudo para evitar retroalimentação.
By:GoN
O TeamSpeak é um programa que oferece comunicação de voz entre os seus usuários. A sua plataforma possui uma estrutura de cliente/servidor semelhante ao IRC, ou seja, o servidor e o cliente são claramente separados.
Ele é capaz de suportar várias conexões simultâneas, por isso, é utilizado para realizar teleconferências, reuniões, ou simplesmente, para proporcionar um ambiente de entretenimento para amigos. Por poder ser utilizado simultaneamente com outros programas e ser bastante leve, o TeamSpeak também é focado em usuários de jogos online.
O ambiente do TeamSpeak é parecido com o do IRC. Basicamente, o usuário conecta em um servidor, entra em um canal e interage com os usuários desse canal. Como o TeamSpeak é essencialmente um bate-papo de voz, a presença de um usuário em vários canais causaria caos, contudo, é possível trocar de canal quando quiser e enviar mensagens de texto para qualquer usuário do servidor.
------------------------------\\------------------------------
~~~ENDEREÇO IP~~~
Server Adress: ts.went.com.br
Default Chanel: AfterDawn
Channel Password: xisnoob
Obs: O ts é exclusivo para membros do clã, caso a desconhecidos entrem no nosso canal, iremos mudar a senha e a nova só será passada ingame. Pessoas de fora do clã só serão aceitos em casos especiais e com a permissão da liderança.
------------------------------\\------------------------------
~~~Requerimentos e Notas~~~
TeamSpeak 2 Windows Client:
Microsoft Windows 98/ME/NT/2000/XP/2003/Vista ou Linux
Pentium 166 MHz CPU;
64 MBytes de RAM;
6 MBytes de espaço em disco (10 se for Linux);
DirectX 8.1;
Uma conexão com Internet ou LAN;
Caixas de som ou fones de ouvido;
Um microfone.
------------------------------\\------------------------------
~~~DOWNLOAD~~~
O programa é gratuito: CLOQUE AQUI E BAIXE NO SITE OFICIAL!!!
------------------------------\\------------------------------
~~~Configurando o TeamSpeak~~~
1º) Para começar, abra o TeamSpeak. Isso é o que deve aparecer:
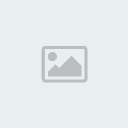
2º) Configure o Microfone:
Vá em Settings -> Sound Imput/Output Settings.
A primeira coisa que você tem que fazer é ativar o modo de teste (Activate Local Test Mode), de forma que a luz verde ao lado acenderá (ficará mais clara) quando for o momento em que a voz será transmitida.

Voice Activation (Ativação por Voz): fale no microfone, testando como está o nível de ativação da voz. Ajuste o botão de Voice Activation Level, entre sussurro (whisper) e grito (shout). Certifique-se de que o som somente será enviado quando você estiver falando e não com um suspiro seu ou barulhos do que há à sua volta. Ao mesmo tempo, é importante que sempre que você falar, a luz acenda, indicando que a sua voz será transmitida nesse caso.
Quanto mais à esquerda estiver o indicador, maior o risco de você ficar enviando mais som do que o necessário, sobrecarregando a sua conexão e a dos seus amigos, e de ficar gerando ruídos desagradáveis.
Quanto mais à direita estiver o indicador, maior o risco de você não ser ouvido quando falar, ou que seja ouvido apenas aos pedaços, como se estivesse gaguejando.
Então escolha sabiamente o nível e leve pelo menos um minuto nisso!
Pusk to Talk: (Tecle para falar): nesta opção precisa ser pressionada e mantida pressionada alguma tecla para falar com os outros. Se escolher esta opção, não se equeça de escolher a TECLA (Usualmente é usada a CTRL da ESQUERDA), podendo ser escolhida apertando SET. A tecla escolhida irá aparecer na tela ao lado. Se desejar ajustar outra tecla, selecione CLEAR e repita a operação.
3º) Configure o Som:
O TS detecta automaticamente qulquer dispositivo de som que seu PC tenha. Vá em Settings -> Options
Sound Devices: aqui você pode escolher seu dispositivo preferencial. Tente por tentativa e erro qual Driver de Placa de Som trabalha melhor no seu PC. Note que há 2 opções aqui. Não faz diferença qual delas escolher.
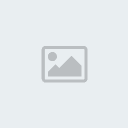
Na janela você pode observar qual tipo de gravação deseja. Existe dois tipos de gravação:
Wave e Direct Sound. O primeiro geralmente disponibiliza melhor qualidade de som e maior lag / latência de entrega. Alternando entre estes dois geralmente se faz necessário reiniciar o TS (quando ocorre uma mensagem de erro) no intuito de conseguir o funcionamento do mesmo.
DirectSound tem uma barra deslizante com controles de entrega de pacotes (Buffer Size), e quando está na esquerda normalmente tem baixa entrega de pacotes (Um pode ouvir o outro com um pouco de retardo). Quando o mesmo esta na direita melhora a qualidade, sendo o mesmo do Wave (gravação). Quando pessoas falam que você só envia "barulho/chiado" mas você consegue escutá-las bem, provavelmente você está usando DirectSound. Tente deslizar para o meio ou para a direita. Na maioria das vezes isto soluciona o problema (este problema ocorre porque nem todas as placas de som são capazes de samplear em curto espaço de tempo, com a barra deslizante na posição média ou na direita os samplers/sons são um pouco melhor e pode resolver o problema).
Nota: Usuários do Windows XP geralmente usam Wave. Já os usuários do Windows 98 deveriam usar o DirectSound.
Sound Notifications (Notificações de Som): o TS tem um extensivo leque de notificações sonoras. Eles são em sua maioria auto explicativos.

A barra de rolagem de volume na direita controla o qual alto as mensagens são tocadas quando algum evento ocorre. E estes sons são completamente ajustáveis. Se vc usa seus próprios sons vc pode ajustá-los a sua escolha, por evento, escolhendo o arquivo de som respectivo que deseja tocar (com o "..." botão que vc navega em seu PC para o arquivo). Vc ainda pode checar se o arquivo de som está bom para uso clicando em "Check File". Se vc decidir que o arquivo não está a contento, pode reverter para o arquivo de som padrão, selecionando "Default".
Ainda há a opção "disable all sound"onde desabilita TODOS os avisos sonoros.
4º) Defina a banda utilizada:
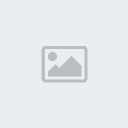
Bandwindth: Aqui você determinará o tamanho da banda utilizada. Recomendo deixar unlimited.
5º) Outras Configurações:
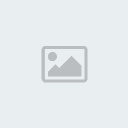
Other: você pode tentar desabilitar o input direto se tiver problemas com Keybindins (Mensagens de Som Privadas) no uso.
Se você não quiser ser chamado no Privado, selecionando Block Whispers para bloquear Chamadas Privadas.
Ainda pode-se escolher um apelido padrão, quando conectar usando um Webbrowser login (ex. Join em páginas da internet ou até no ServInfo).
Se estiver tendo problemas com barulhos de "helicóptero" ou algum chiado parecido quando está usando o mesmo (p.ex. quando há alguma atividade de seu HD/Disco rígido) selecione o Process Priority to Realtime ou Prioridade de processamento em tempo real, e reinicie o TS. Na maioria das vezes o barulho tende a ser neutralizado. Não esquecendo que os usuários do WinXP deve fechar no menu ao lado do "relógio" usando botão X.
Outra solução para uso do Win98/Me para maior compatibilidade:
Clique com o Botão Direito no atalho e selecione configuration/settings.
Vá em compatibilidade e selecione Windows98/Windows ME no menu Drop-Down (Caixa de Seleção).
6º) Conectando a um Servidor
Para conversar com seus amigos ou colegas, é preciso conectar em um servidor. Abra o menu "Connection" (Conexão) e selecione "Connect" (Conectar).
Seus amigos também deverão se conectar NO MESMO servidor. Seu menu de endereços ainda está vazio mas poderá adicionar um servidor no mesmo. Pressione com clique direito em "Add server" para adicionar um servidor.
Aqui, disponibilizarei quatro servers:
voice.teamspeak.org
206.63.81.4:8767
Vantagens: nestes dois primeiros servers, não é preciso registro para poder criar uma sala.
Desvantagens: as vezes eles ficam full, pois possuem limite de usuários conectados. Se a sala não for registrada, quando todos sairem, ela desaparecerá.
ts.click21.com.br
ts.ig.com.br
Vantagens: sempre estão online e nunca estão full.
Desvantagens: é necessário se registrar e falar com um ADM para poder criar uma sala.
OBS: As salas criadas podem serem protegidas por senha ou não, é opcional.

Você agora pode nomear seu servidor com um nome a seu gosto. Depois o mesmo aparece com o nome previamente escolhido. Agora preencha as lacunas, tipo IP do Servidor (um dos quatro acima), nome, detalhes, etc. Depois disso, pode-se escolher um apelido em "Nickname". Este apelido poderá ser trocado quando você quiser. É obrigatório preencher isso a menos que tenha escolhido "allow server to assign nickname" para escolha aleatória. Se a opção Anonymous estover habilitada, isto quer dizer que você estará acessando o servidor como não registrado. Se o servidor for protegido por senha, deve-se colocar a senha no campo "Password". Se houver desconexões por "bugs" ou erros, checa-se no botão "Auto-reconnect" (Auto Reconexão).
Se o servidor já foi registrado anteriormente, opcionalmente preencha seu Login e Password.
Importante: Não preencha nada caso não tenha registrado servidor anteriormente.
Você pode também preencher seu canal favorito ou sub canal se desejar conectar em (vc também pode colocar senha no SubCanal se requerido ou desejado)
Depois disso, clique em "Connect" para conectar. Se tudo estiver ok, estará conectado no servidor. Você pode visualizar seu apelido com uma "luz verde" ao lado.
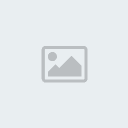
Você só poderá interagir, ou seja, falar e escutar, as pessoas que estiverem nesse canal. Para mudar de canal, basta dar dois cliques no canal desejado ou criar um, se puder.
Para criar um canal, basta ir em Channels -> Create Channel.

Name (obtigatório): o nome do canal, como as pessoas o identificarão.
Tópico (opcional): uma mensagem que aparecerá quando a alguém entrar no canal.
Password (opcional): uma senha para entrar apenas as pessoas convidadas.
Codec (opcional): é o codec de aúdio utilizado no canal. Caso o som esteja muito ruim, basta clicar com o direito em cima do canal, escolher Edit Channel e mudar o codec. Também é possível alterar todas as outras opções anteriores.
------------------------------\\------------------------------
~~~Resolvendo Problemas~~~
Às vezes essa simples configuração inicial não basta. Em geral, seus amigos vão lhe avisar quando a sua configuração está ruim.
1º) Som Baixo ou Intermitente:
Verifique o volume de gravação do microfone do Windows. É uma boa idéia deixá-lo no máximo, pois isso é a prática comum. Instruções sobre alteração dos volumes de reprodução e gravação estão mais abaixo.
Procure não falar baixo demais. Embora isso possa funcionar em conversas entre duas pessoas, quando há várias pessoas falando e uma delas fala em um tom de voz muito mais baixo do que as outras, por efeitos psicológicos, é mais difícil entender e prestar atenção.
2º) Alto-Falante vs. Fones de Ouvido:
Você usa alto-falante ou fone de ouvido? Se você usa alto-falante, provavelmente esse é o problema.
Se você não consegue deixar o seu alto-falante em um volume que o seu microfone não pegue mas você consiga ouvir, então você simplesmente não pode usar alto-falantes. Você vai ter que escolher entre:
- Aderir aos fones de ouvido;
- Desligar o microfone;
- Ser odiado por todos os seus colegas.
3º) Configuração de Som do Windows:
Os sintomas desse tipo de problema de configuração se resumem ao fato de todos os sons serem reenviados tal e qual, sem exceção, e sem ruídos, como se a saída de fone de ouvido e a entrada de microfone estivessem ligadas.
Na verdade é isso mesmo que acontece, só que por software, através das configurações do Windows. O esquema abaixo mostra a como os dispositivos de aúdio do Windows interagem entre si e entre o software.
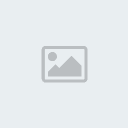
Repare que o som recebido pelo TeamSpeak pode perfeitamente voltar direto para ele próprio, gerando o efeito feedback. O que evita que isso tudo vire uma bagunça são os mixers. Geralmente, o mixer de gravação só pega line-in e microfone, enquanto o mixer de reprodução pega os demais. No entando, às vezes, essas configurações são misturadas para permitir que se grave certos dispositivos especiais, como por exemplo, transformar um Midi em MP3.
Verifique a configuração de volume do Windows. Clique duas vezes no ícone de volume na sua barra de tarefas. No aplicativo que será aberto, Controle de Volume, clique em Opções, e em Propriedades.
É aqui que você escolhe qual mixer você vai querer.
Reprodução (Playback): é o mixer para o alto-falante (ou fone de ouvido).
Marque tudo e clique em Ok para retornar à janela principal.
Deixe apenas o microfone no mudo. Você não quer ouvir a si mesmo.
Gravação (Recording): é o mixer para o software (TeamSpeak).
Marque tudo e clique em Ok para retornar à janela principal.
Ponha todos os volumes no máximo.
Agora você vai ativar apenas o microfone. Repare que aqui você ativa ao invés de emudecer. Certifique-se de pôr o wave no mudo para evitar retroalimentação.
By:GoN
GoN- Banido

-
 Mensagens : 83
Mensagens : 83
Data de inscrição : 18/12/2009
Idade : 32
Localização : São Paulo

Ficha do personagem
Classe: Guerreiro
Level: 83
Relacionamento: Namorando -

 Re: ~Tutorial~ (Team Speak)
Re: ~Tutorial~ (Team Speak)
Aew Gon fiko mto bom aew pra galere q nau sabe gogo ts 


Xisdeee-
 Mensagens : 2
Mensagens : 2
Data de inscrição : 18/12/2009
 Re: ~Tutorial~ (Team Speak)
Re: ~Tutorial~ (Team Speak)

ótimo tuto.. ^.^
ficou perfeito mesmo.. agora vamos lotar o ts galera... gogogo


SephirX- Marechal

-
 Mensagens : 248
Mensagens : 248
Data de inscrição : 13/11/2009
Idade : 36
Localização : Caeté / Minas Gerais

Ficha do personagem
Classe: Arqueiro
Level: 101
Relacionamento: Solteiro -

 xD
xD
vlw pessoal ^^
GoN- Banido

-
 Mensagens : 83
Mensagens : 83
Data de inscrição : 18/12/2009
Idade : 32
Localização : São Paulo

Ficha do personagem
Classe: Guerreiro
Level: 83
Relacionamento: Namorando -

 Re: ~Tutorial~ (Team Speak)
Re: ~Tutorial~ (Team Speak)
Adicionei o ip do ts q usamos no alto do seu tuto, caso haja alguma mudança eu mudarei sempre aki mesmo ^^

SephirX- Marechal

-
 Mensagens : 248
Mensagens : 248
Data de inscrição : 13/11/2009
Idade : 36
Localização : Caeté / Minas Gerais

Ficha do personagem
Classe: Arqueiro
Level: 101
Relacionamento: Solteiro -

 Re: ~Tutorial~ (Team Speak)
Re: ~Tutorial~ (Team Speak)
cade ts T-T

AnnA_JeeH (Ah'gata)-
 Mensagens : 153
Mensagens : 153
Data de inscrição : 22/12/2009
Idade : 31
Localização : Fortaleza - Ceará

Ficha do personagem
Classe: Guerreira
Level: WR 78 » Archer 63
Relacionamento: Namorando -

 Re: ~Tutorial~ (Team Speak)
Re: ~Tutorial~ (Team Speak)
TS... nem da pra usar aki :/

Azhuriel- Capitão

-
 Mensagens : 139
Mensagens : 139
Data de inscrição : 10/01/2010
Idade : 43
Localização : Sorocaba - SP

Ficha do personagem
Classe: Sacerdote
Level: 86
Relacionamento: Solteiro -

 Re: ~Tutorial~ (Team Speak)
Re: ~Tutorial~ (Team Speak)
é vdd Ah'Gata cade TS msm :|

ChysStyle- Soldado

-
 Mensagens : 64
Mensagens : 64
Data de inscrição : 07/02/2010
Idade : 42
Localização : Cuiaba - MT

Ficha do personagem
Classe: Guerreiro
Level: 84
Relacionamento: Solteiro
 Re: ~Tutorial~ (Team Speak)
Re: ~Tutorial~ (Team Speak)
awe, o Administrador do servidor onde o ts ficava hospedado, tá fazendo jogo duro por causa da viadagem que o Gon fez... tô quebrando a cabeça com ele, pq era o melhor servidor que eu conhecia.. =(

SephirX- Marechal

-
 Mensagens : 248
Mensagens : 248
Data de inscrição : 13/11/2009
Idade : 36
Localização : Caeté / Minas Gerais

Ficha do personagem
Classe: Arqueiro
Level: 101
Relacionamento: Solteiro -


SHIKAMARO-
 Mensagens : 29
Mensagens : 29
Data de inscrição : 25/12/2009
Idade : 34
Localização : Jandira - SP

 Re: ~Tutorial~ (Team Speak)
Re: ~Tutorial~ (Team Speak)
Server Adress: 208.99.194.178
Port: 9987
Password: May
Nome Chanel: AfterDawn (Perfect World)
aqui baixo vou deixar video tutorial do TS3
Port: 9987
Password: May
Nome Chanel: AfterDawn (Perfect World)
aqui baixo vou deixar video tutorial do TS3
Última edição por ChysStyle em Sáb 29 maio 2010, 03:31, editado 1 vez(es)

ChysStyle- Soldado

-
 Mensagens : 64
Mensagens : 64
Data de inscrição : 07/02/2010
Idade : 42
Localização : Cuiaba - MT

Ficha do personagem
Classe: Guerreiro
Level: 84
Relacionamento: Solteiro
 Re: ~Tutorial~ (Team Speak)
Re: ~Tutorial~ (Team Speak)
awe Chys.. vlew, o server tá funcionando de boa mesmo, ficou bem legal ^^
agora falta o pessoal logar lá.. -.-
agora falta o pessoal logar lá.. -.-

SephirX- Marechal

-
 Mensagens : 248
Mensagens : 248
Data de inscrição : 13/11/2009
Idade : 36
Localização : Caeté / Minas Gerais

Ficha do personagem
Classe: Arqueiro
Level: 101
Relacionamento: Solteiro -

Página 1 de 1
Permissões neste sub-fórum
Não podes responder a tópicos
 Início
Início

